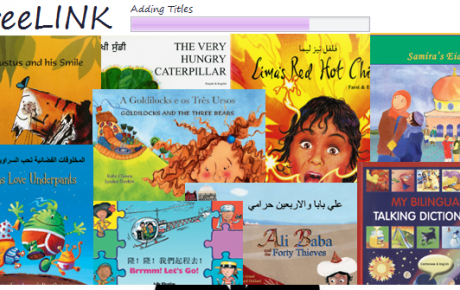Vad är CreateLINK Pro? Det finns så många underbara böcker som skulle vara ännu bättre om du också kunde lägga till ljud i dem. Vi har hittat ett sätt att göra just det! Tillsammans med våra inspelningsbara etiketter gör verktyget CreateLINK Pro det enkelt att lägga till och spara ljud i en bok, på en affisch, eller till och med föremål som möbler, leksaker osv. Så du kan nu berika dina material med berättelser, musik, ljudeffekter, eller röster från lärare, barn, och föräldrar, och involvera alla dina elever och familjer! För att få dina favoritböcker att tala, fäst våra inspelningsbara etiketter på varje sida. Gör sedan egna ljudinspelningar i PENpals inspelningsläge (läget när den röda lampan lyser). CreateLINK Pro kommer lägga till dina ljudfiler till en av startpilarna som du fäster på bokens första sida. Du kan sedan lyssna på din inspelning i lyssningsläge (läget när den blå lampan lyser), precis som med alla böcker från Mantra Lingua, genom att nudda med PENpal vid startpilen, och sedan vid någon av etiketterna du har spelat in ljud på.
Varför behöver jag CreateLINK om min PENpal redan har ett inspelningsläge? När du spelar in direkt på en etikett betyder det att vem som helst kan spela över det med sin egen inspelning. Som lärare kanske du har spenderat flera timmar på att spela in information till barn och föräldrar; en författare kanske har besökt skolan och spelat in något roligt tillsammans med klassen; en klass eller grupp kanske har spelat in en underbar saga som ni vill dela med andra klasser, eller spela upp för skolinspektören. CreateLINK kan skydda dina inspelningar genom att föra över dem till "blålampsläge", så de inte kan spelas över.
Hur många ljudfiler kan jag spela in? Hur många som helst! Du kan till och med spela in flera olika filer på samma etikett. Spela in något nytt på etiketten på sidan och öppna sedan CreateLINK, men välj denna gång en annan startpil än den du redan spelat in på. CreateLINK kommer då sätta ihop dina nya inspelningar under den nya startpilen. Fäst den nya startpilen i boken så kan du byta mellan dina olika inspelningar! Varje PENpal kommer med 4 startpilar. Sedan kan du köpa till fler startpilar, och andra etiketter, såklart.